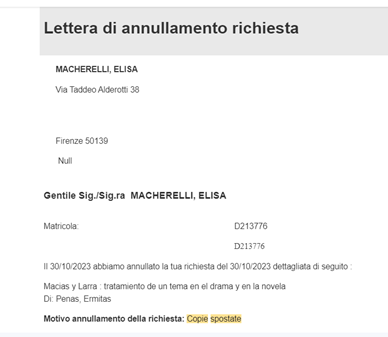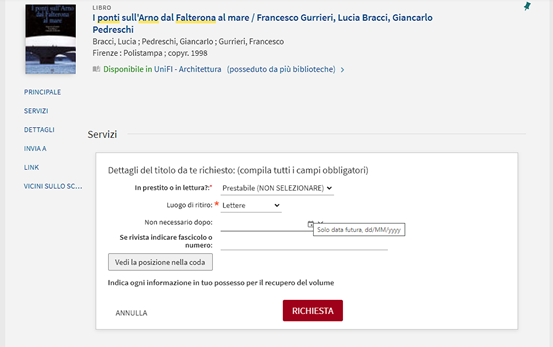Gestione prestito ILL e document delivery
| Sito: | Formazione online per il Personale |
| Corso: | Alma: Sistema di Gestione Integrata dei Servizi Bibliotecari |
| Libro: | Gestione prestito ILL e document delivery |
| Stampato da: | Utente ospite |
| Data: | mercoledì, 15 ottobre 2025, 12:16 |
Sommario
- 1. Linee guida IFLA
- 2. Servizio ILL DD nello SBA
- 3. Le biblioteche partner
- 4. Prestito IntrAteneo
- 5. Richieste in uscita (BORROWING)
- 5.1. Filtri
- 5.2. Status
- 5.3. Creazione richiesta
- 5.4. Compilazione form
- 5.5. Richiesta creata
- 5.6. Controllo bibliografico
- 5.7. Da borrowing a digitalizzazione
- 5.8. Invio fornitore NILDE
- 5.9. Invio al partner
- 5.10. Rota
- 5.11. Annullamento
- 5.12. Riattiva richiesta
- 5.13. Invio altro Partner
- 5.14. Ricezione DD
- 5.15. Ricezione ILL
- 5.16. Ricezione con pagamento
- 5.17. Rinnovo
- 5.18. Restituzione
- 6. Richieste in entrata (LENDING)
- 7. Piattaforme LIR e NILDE
- 8. Servizio di digitalizzazione
- 9. Bug di Alma
1. Linee guida IFLA
Interlibrary Loan e Document Delivery: linee guida IFLA
«Sistema
nazionale di prestito. Ogni paese dovrebbe aspirare a sviluppare un sistema nazionale di prestito efficiente, poiché i sistemi nazionali di prestito rappresentano l’infrastruttura
essenziale per il prestito internazionale»
- Normalizzazione delle procedure e dei moduli di richiesta per il prestito
- Colloquio tra biblioteche partner per un servizio ILL: standard ISO-ILL 10160-10161
1.1. ISO ILL 10160-10161
- ISO-ILL 10160
Interlibrary Loan Application Service Definition
- ISO-ILL 10161
Interlibrary Loan Application Protocol Specification
Le attività di comunicazione vengono di fatto formalizzate:
- il numero e il tipo dei messaggi (servizi) che vengono scambiati in una transazione ILL
- i tipi di dati contenuti nei messaggi e i loro valori
- la sequenza corretta per la comunicazione dei messaggi
I protocolli consentono la cooperazione tra biblioteche che usano differenti software gestionali (Aleph, Sebina, Alma, ILL-SBN...).
1.2. Partner ISO ILL
In Alma su un totale di 2806, i partner ISO-ILL sono 493 (05/05/2023)
- Partner ILLSBN che utilizzano un gateway per il dialogo con i sistemi italiani ed esteri
(server: 193.206.221.8 - porta: 1611)
- Partner UNIFI, prestito IntrAteneo
(server: eu.alma.exlibrisgroup.com - porta: 9001)
2. Servizio ILL DD nello SBA
Indicazioni sulle modalità del servizio si trovano nella pagina del SBA, alla voce Scopri i servizi - Prestito interbibliotecario e fornitura copie (ILL-DD) e nella Carta dei servizi. Le richieste ILL-DD possono arrivare sia dagli utenti interni (Richieste di prestito in uscita), sia da biblioteche esterne (Richieste di prestito in entrata).
Richieste di prestito in uscita. Gli utenti istituzionali possono richiedere articoli, libri o parti di libri non posseduti dalle biblioteche di Ateneo. Il servizio di borrowing si attiva dal tasto Richiesta ILL-DD, tramite OneSearch, previa autenticazione. Il form on-line, distinto tra ILL e DD, prevede alcuni campi obbligatori. Il numero massimo di richieste che un utente può avere attive è 10. Si consiglia di consultare la sezione delle FAQ per utente interno.
Richieste di prestito in entrata. Le biblioteche esterne, italiane o estere, possono richiedere articoli, libri o parti di libri alle biblioteche Unifi. Il Sistema Bibliotecario di Ateneo mette a disposizione il proprio patrimonio documentario, secondo i limiti previsti dal Regolamento nel rispetto della normativa vigente. Le richieste entrano direttamente nel gestionale Alma se la biblioteca dialoga tramite protocollo ISO-ILL. Negli altri casi (eccetto le richieste gestite tramite Nilde) devono essere trascritte in Alma. Le biblioteche possono usare anche un modulo on line che genera una mail che arriva alla biblioteca selezionata. Si consiglia di consultare la sezione delle FAQ per biblioteche esterne.
2.1. Convenzioni
Accordi SBA per il servizio ILL-DD in reciprocità gratuita.
Per gli scambi solo di DD
- NILDE
Per gli scambi ILL e DD
- SDIAF (Sistema documentario integrato dell’area fiorentina) (piattaforma per il servizio)
- LIR(Libri in rete) (piattaforma per il servizio)
- Università Complutense di Madrid
- ESSPER
- CNBA
- ITALE
2.2. Tariffe
Le tariffe sono suddivise in Borrowing ("tariffe per gli utenti istituzionali e autorizzati") e Lending ("tariffe per biblioteche esterne")
Borrowing - gli utenti possono pagare:
- in contanti in biblioteca, dietro rilascio di ricevuta
- via PagoPA (richiedere copia della ricevuta)
- addebitando i costi sui fondi di ricerca (solo per ricercatori e docenti che ne fanno espressa richiesta)
Lending - le biblioteche esterne possono pagare:
- per enti in tesoreria unica, con girofondi in Banca d'Italia sul conto di tesoreria unica n. 0036739 intestato a Università degli Studi di Firenze - Ateneo
- via PagoPA (richiedere copia della ricevuta)
- tramite IFLA voucher previo accordo con le singole biblioteche
Scambio gratuito:
Reciprocità SOLO in virtù di accordi ufficiali dello SBA (elenco a questa pagina)
2.3. Amministrazione
Adempimenti amministrativi interni:
Invio al referente amministrativo di:
- fatture partner esterni/esteri/servizi di fornitura documenti entro il mese di emissione
- corrispettivi in contanti incassati mensilmente entro i primi giorni del mese successivo
- richieste di rimborso spese postali
- individuazione dei pagamenti via bonifico/PagoPA relativi alla propria biblioteca su "file unico incassi" nello spazio condiviso su drive.
3. Le biblioteche partner
- 2.810 partner attivi
- 2.314 partner attivi con protocollo e-mail
- 494 partner attivi con protocollo ISO-ILL
(dati maggio 2023)
Con i partner la comunicazione può avvenire tramite i seguenti canali:
- ILL-SBN
- Gestionale ALMA
- Piattaforme dedicate (Nilde, LIR)
3.1. Gestione
Servizi > ILL (Condivisione risorse) > Partner
E' possibile cercare solo con un termine anche troncato non utilizzando l'asterisco (*) ma il simbolo di percentuale (%). Questo simbolo permette anche la ricerca di due termini troncati: antic%umanist
- Aggiungi partner: creazione di un nuovo partner non presente nell'elenco
- Edita ed Elimina (visualizzabili dal menù "..." a fine riga per ogni partner dell'elenco). Il tasto Elimina può essere utilizzato, previa verifica che non ci siano richieste collegate. Per inibire l'uso di un partner è preferibile cambiare lo status in inattivo
- E' possibile esportare un elenco di partner in formato excel
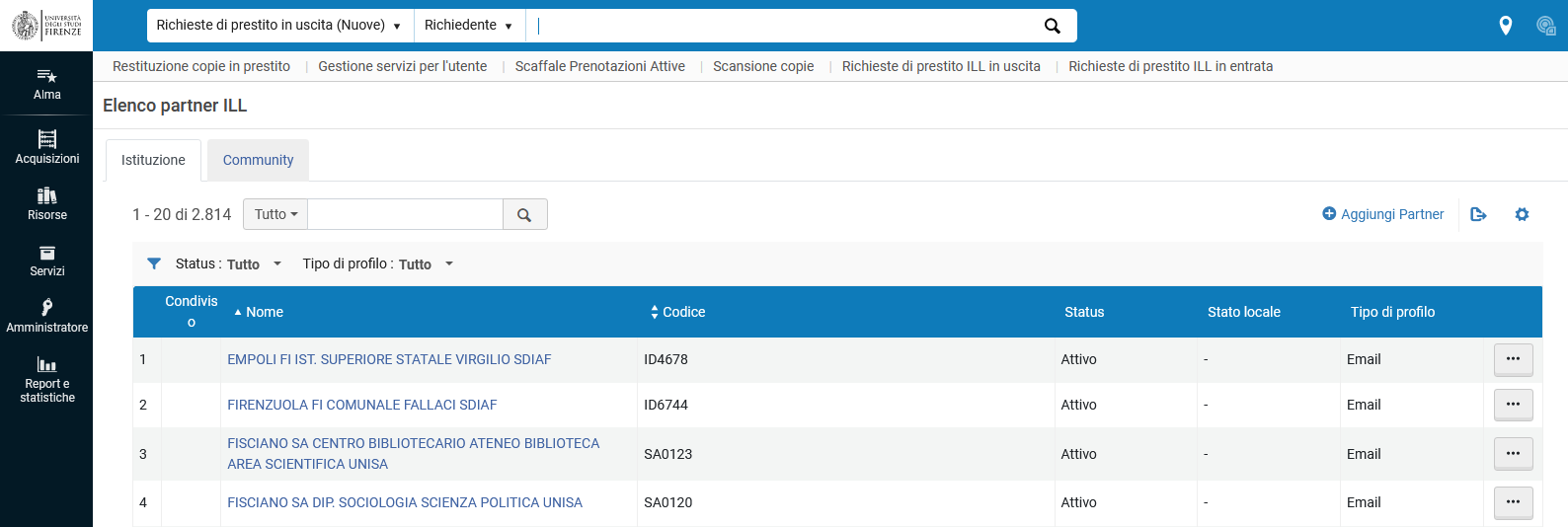
3.2. Creazione
Servizi > ILL (Condivisione risorse) > Partner
Tab Informazioni generali
- Biblioteca italiana con codice ISIL: inserire il codice ISIL dell’anagrafica ICCU senza la sigla IT (il prefisso IT verrà inserito obbligatoriamente nel codice "simbolo ISO" se la biblioteca è ISO)
- Biblioteca italiana senza codice ISIL: sigla provincia + prime lettere nome località o acronimo nome biblioteca (RMCONS=Roma Commissione Nazionale Società Borsa Consob)
- Biblioteca estera => codice di paese ISO 3166-2 + prime lettere della città in italiano ed eventuale n. di catena (DEKOE1, FRPAR1)
TAB informazioni di contatto
Tab parametri
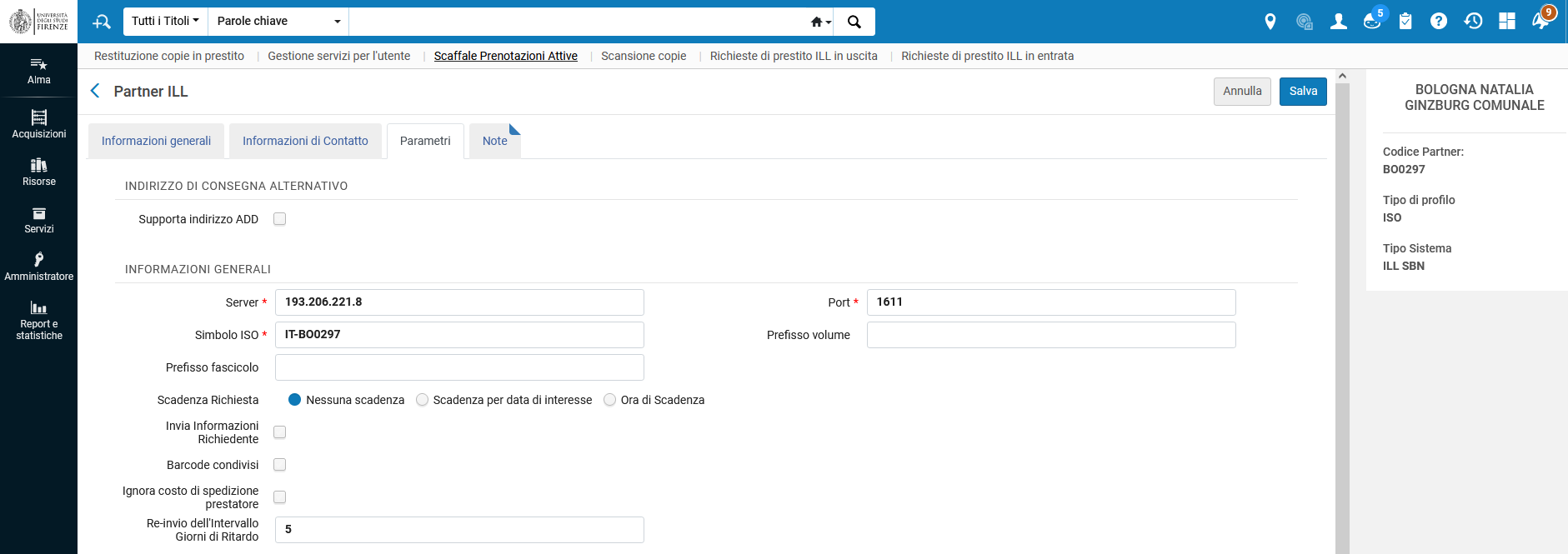
4. Prestito IntrAteneo
Il servizio di prestito Interbibliotecario
all'interno dell'Ateneo fiorentino si attua tra le biblioteche
universitarie di Firenze e le biblioteche del Polo Universitario di Prato (PIN) e del Polo scientifico di Sesto Fiorentino, collocate fuori comune, al fine di agevolare gli utenti.
Il servizio di prestito IntrAteneo viene attivato dalla biblioteca presso la quale si desidera ricevere il documento. La biblioteca deve scegliere tra i Partner/fornitori Unifi, identificati con codice ALMA-sigla della biblioteca: ALMA-KE, ALMA-PS, ALMA-LT, ALMA-IN, ALMA-MED etc..
Si tratta di un colloquio ISO-ILL (server: eu.alma.exlibrisgroup.com, porta: 9001).
Nel caso di richiesta di un libro, si possono utilizzare il corriere SDIAF o il corriere interno. I tempi di consegna variano da 2 a 8 giorni.
5. Richieste in uscita (BORROWING)
Richieste di borrowing di prestito interbibliotecario e fornitura di documenti da parte degli utenti interni
- Inviate dall'utente tramite OneSearch o banche dati (previa autenticazione Richiesta ILL-DD)
- Inserite manualmente dal bibliotecario in Alma (tasto Azioni - Crea richiesta)
5.1. Filtri
E' presente una colonna sul lato sinistro che riporta alcuni parametri formali. Selezionando uno o più di questi parametri con un flag, è possibile filtrare la visualizzazione delle richieste.
Tra questi:
- partner attivo: partner a cui è stata inviata la richiesta
- status di attività: attivo o completed
- status: la fase di lavorazione in cui si trova ciascuna richiesta
- data di creazione della richiesta
- data di aggiornamento: ultima data in cui è stata manipolata la richiesta (cambio di status)
- formato richiesto: formato originalmente inserito al momento della creazione della richiesta
- formato fornito: formato in cui è effettivamente arrivato il documento
- data di scadenza: data di scadenza del prestito ILL
- data di ultimo interesse: data di fine interesse per il documento, inserita al momento della creazione della richiesta
- informazioni utente necessarie: spuntando si, sono le richieste per le quali è stata inviata mail all'utente
- biblioteca proprietaria: biblioteca SBA a cui è stata inviata la richiesta da parte dell'utente
- note del partner: se ci sono note da parte dei partner
- luogo di ritiro selezionato dall'utente in fase di creazione
- gruppo utente a cui appartiene l'utente che ha creato la richiesta
- assegnatario: eventuale collega a cui è stata assegnata la richiesta
5.2. Status
Per status si intendono le fasi di vita che attraversa una richiesta dalla sua creazione fino al completamento, qualunque sia l'esito finale per l'utente. Ogni fase di lavorazione è accompagnata da uno status diverso, qui di seguito i più utilizzati:
- Richiesta in uscita creata: status che identifica una richiesta appena creata
- Approvazione in sospeso: status che identifica la richiesta per la quale è stata inviata una mail all'utente dal quale si aspetta una risposta (es. pagamento). Prima dell'invio al partner ricordarsi di riportare lo status manualmente a richiesta in uscita creata
- Richiesta inviata al partner: status che identifica una richiesta inviata ad un partner attivo
- Verrà fornito: stato intermedio di lavorazione della richiesta quando la biblioteca prestante indica la disponibilità al prestito ma ancora non ha spedito il volume
- In attesa della risposta di cancellazione: status intermedio tra la richiesta di cancellazione e la risposta da parte del partner
- Rifiutato dal partner: status in cui passa una richiesta in automatico, quando il partner è ISO-ILL e la annulla
- Annullato dal partner: status che identifica il passaggio in manuale di una richiesta respinta da un partner non ISO-ILL. Se si conferma l'annullamento, si compoleta e sparisce dalle attive.
- Annullato dallo staff: status che identifica una richiesta chiusa da noi con esito negativo
- Annullato dall'utente: status che identifica l'annullamento da parte dell'utente (procedura eseguibile da OS in qualunque momento)
- Scaduto: status nel quale si trova una richiesta quando sono passati 15 giorni dalla richiesta senza che il partner abbia dato risposte (solo per partner ISO)
- Ricevuto in formato digitale/fisicamente dalla biblioteca: status che identifica una richiesta per cui il documento (DD/ILL) è stato ricevuto
- Copia prestata all'utente: status che identifica una richiesta ILL per la quale è stato ricevuto il documento ed è stato effettuato il prestito all'utente interno secondo le scadenze indicate dal partner
- Rinnovo richiesto: status che identifica le richieste ILL a cui è stato richiesto un rinnovo al partner
- Rinnovato dal partner: status che identifica una richiesta per la quale abbiamo richiesto un rinnovo che è stato poi accordato dal partner
- Copia restituita al partner: quando il libro è stato restituito dall'utente ma non ancora inviato alla biblioteca prestante
- Richiesta completata: status che identifica una richiesta chiusa con esito positivo (ricezione per un documento elettronico, restituzione al partner in caso di documento da restituire)
Si ricorda che nelle transazioni con partner ISO gli status non devono essere mai cambiati manualmente.
5.3. Creazione richiesta
E' possibile inserire manualmente una richiesta in Alma dal tasto Azioni - Crea richiesta tramite due opzioni:
Manualmente
- scegliere il modulo tra libro o articolo
- compilare le Informazioni risorsa con i dati bibliografici del documento
- compilare la sezione Attributo richiesta con i dati della richiesta
Dalla ricerca / Da ricerca esterna
- ricercare il documento nel repository / nei cataloghi esterni
- selezionare il titolo
- compilare i dati mancanti della sezione Attributo richiesta
E' possibile raggiungere il tasto Crea richiesta anche da altri percorsi a seconda della visualizzazione impostata.
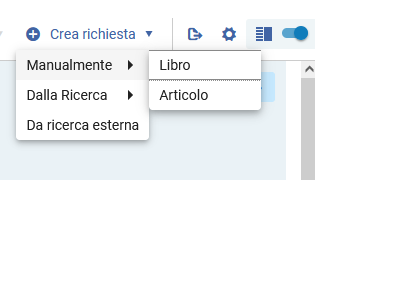
5.4. Compilazione form
Per la compilazione manuale del form che compare in Alma occorre inserire alcune informazioni:
- Informazioni risorsa:
Inserire le informazioni bibliografiche del documento cercato (i campi contrassegnati da asterisco sono obbligatori)
- Attributo richiesta:
Richiedente: nome e cognome o matricola (cattura le informazioni da Alma)
Proprietario: la biblioteca che richiederà il documento
Localizzazione di ritiro richiesta: in automatico è selezionata la biblioteca proprietaria
Media richiesto: qualsiasi (è possibile anche, in caso di ILL, inserire stampato oppure, in caso di un DD, inserire leggibile dal computer).
Formato richiesto: fisico quando si tratta di un libro, digitale quando si tratta di un articolo
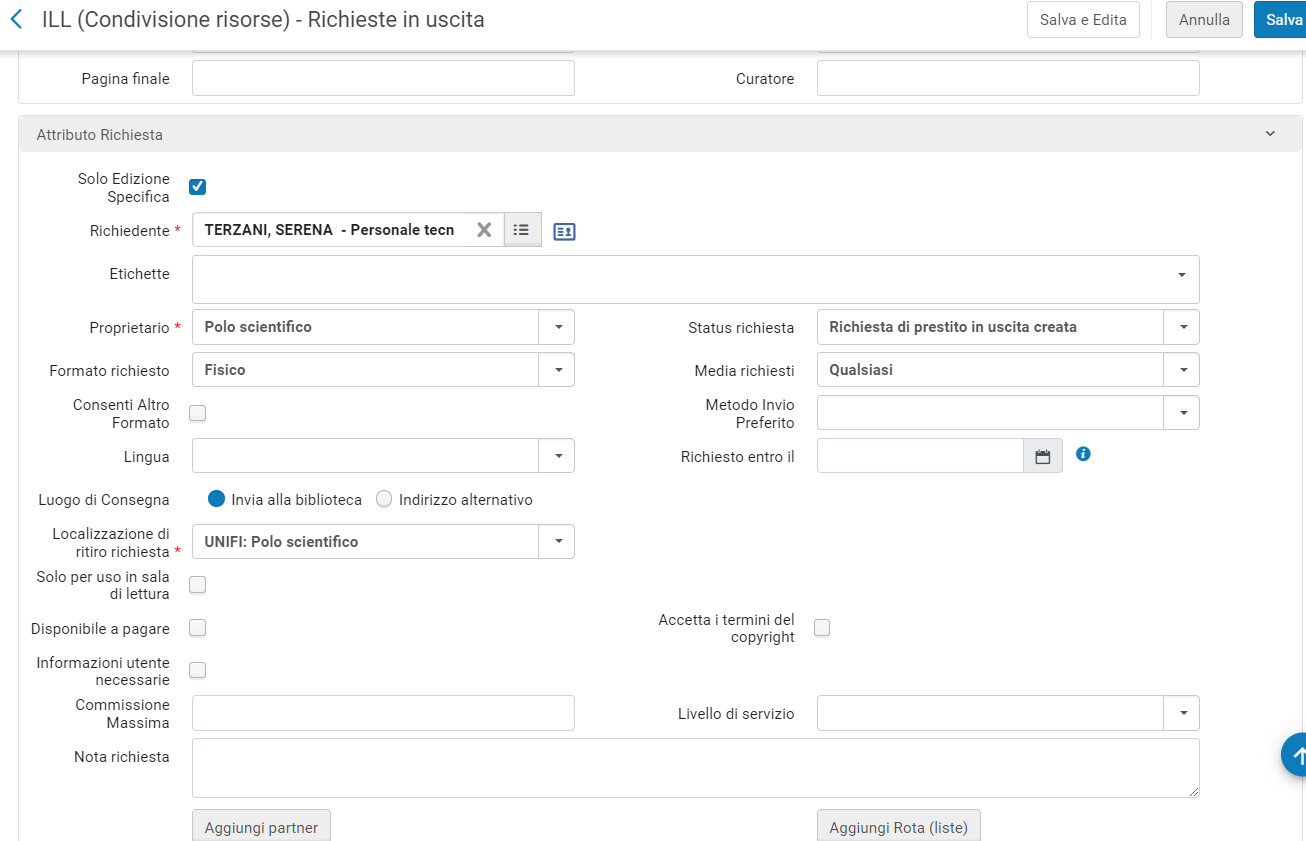


5.5. Richiesta creata
Una volta creata, dal bibliotecario o dall'utente tramite OneSearch, la richiesta ha status Richiesta di prestito in uscita creata
Azioni possibili dalla tab:
- Modifica stato: è possibile cambiare lo status della richiesta. Ci sono tante opzioni, comprese varie tipologie di annullamento. Da usare solo in caso di dialogo non ISO-ILL con il partner.
- Elimina richiesta: attivo solo se la richiesta è a status completata.
- Visualizza risorse locali: ricerca in locale
- Visualizza risorse di rete: ricerca nelle biblioteche dello SBART
- Annulla per annullare la richiesta - scegliere il motivo dell'annullamento
- Duplica per duplicare la richiesta
- Invia domanda all'utente: per richiedere informazioni via mail all'utente (questo messaggio viene visualizzato in Edita - Allegati - visualizza). E' possibile utilizzare i template che riporteranno nel testo della mail le principali casistiche
- Reset Rota per eliminare e ricalcolare il rota
- Assegna a (funzione usata per assegnare la pratica ad un preciso collega, ma se ne sconsiglia l'uso)
- Edita costo di spedizione per modificare i costi della pratica
NB: al momento non è utilizzabile l'opzione Gestisci Etichette, perché le voci inserite alimentano un archivio comune a tutte le biblioteche SBA
5.6. Controllo bibliografico
Prima di muoversi alla ricerca del partner cui inviare la richiesta bisogna verificare che l’utente abbia ben cercato nel nostro posseduto. E' consigliabile fare la ricerca in OneSearch con le principali parole chiavi, nel caso in cui l’utente abbia trascritto erroneamente qualche dato, allargando la ricerca anche allo SBART. Tale controllo si può fare anche utilizzando il tasto Visualizza risorse locali, per la ricerca nel nostro posseduto o Visualizza risorse di rete per quella in tutte le biblioteche SBART.
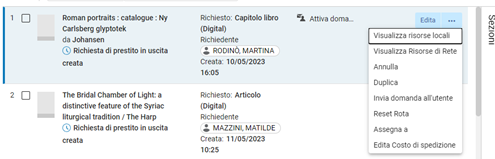
La ricerca continuerà nei vari cataloghi e repertori bibliografici privilegiando quelli delle biblioteche più vicine (SDIAF) e quelle con le quali sono state stipulate convenzioni di reciprocità gratuita. Solo dopo queste verifiche ci rivolgeremo a istituzioni che richiedono un rimborso, facendo ricerca nell’OPAC SBN. Qui è utile controllare anche in “Altri cataloghi”, in particolare quelli che adottano il protocollo Z39.50, dopo aver selezionato le singole biblioteche negli elenchi relativi.
Infine, come ultima possibilità, ci rivolgeremo a biblioteche estere, utilizzando KVK - Karlsruher Virtueller Katalog, WorldCat o Subito.doc.
Nel caso in cui la fornitura abbia un costo per il nostro utente è bene contattarlo per sapere se è disponibile al pagamento. Questo passaggio si può omettere se lui stesso ha indicato nel campo Commissione la cifra che è disposto a pagare per la risorsa richiesta.
Se stiamo cercando un articolo all’interno di una rivista consigliamo di utilizzare ACNP per localizzare la biblioteca che possiede la rivista e l’annata di nostro interesse e poi procedere con la richiesta su NILDE.
5.7. Da borrowing a digitalizzazione
Se, dopo il controllo bibliografico, risulta che l'articolo cercato è presente in una rivista posseduta dalla nostra biblioteca, possiamo annullare la richiesta di borrowing informando l'utente su come fare una richiesta di digitalizzazione.
In alternativa possiamo trasformare questa richiesta di borrowing in una richiesta di digitalizzazione secondo le seguenti procedure:
Dalla richiesta di borrowing cliccare a destra sui tre puntini (...) la voce Risorse Locali. Questo consente di localizzare la rivista in locale. Se ciò non avviene, è necessario controllare che il titolo sia scritto correttamente e che non ci siano campi che potrebbero inibire la ricerca, come per esempio il campo DOI.
Spuntare la rivista di interesse e sempre dai tre puntini (...) cliccare su Richiesta
Si apre un form da compilare, dal menù a tendina selezionare il Tipo di richiesta: Digitalizzazione richiesta dall'utente
spuntare:
- Digitalizzazione parziale
- Cancella richiesta prestito in uscita
In questo modo viene cancellata la richiesta di borrowing (che riceverà lo status di Annullato dallo staff) e sarà inviata una mail all'utente in cui si avvisa che il documento è "posseduto in biblioteca e verrà creata una nuova richiesta ed inviato il documento".
Alcuni campi sono obbligatori:
- Descrizione (cioè l'annata della rivista)
- Destinazione target: selezionare il bancone di riferimento
Cliccare su Invia (viene così creata una richiesta di digitalizzazione che dovrà essere evasa).
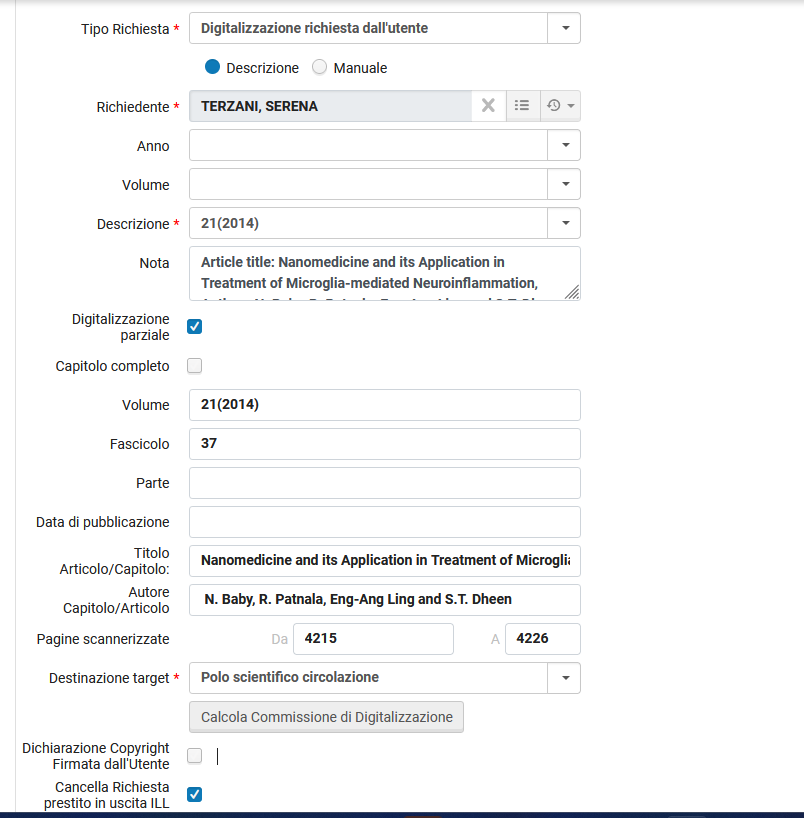
5.8. Invio fornitore NILDE
Le richieste da inviare ai fornitori Nilde saranno inviate tramite piattaforma e registrate su Alma legandole al fornitore unico fittizio Nilde.
In ALMA è attiva la app Nilde-OperURL (si trova nel Centro Cloud App sul profilo personale) che permette di bypassare la compilazione manuale sul sito della piattaforma, ereditando i dati bibliografici della richiesta inserita dall'utente
Per utilizzare questo metodo:
- aprire la App Nilde-OperURL dal Centro Cloud App
 in alto a destra, come in figura sotto
in alto a destra, come in figura sotto
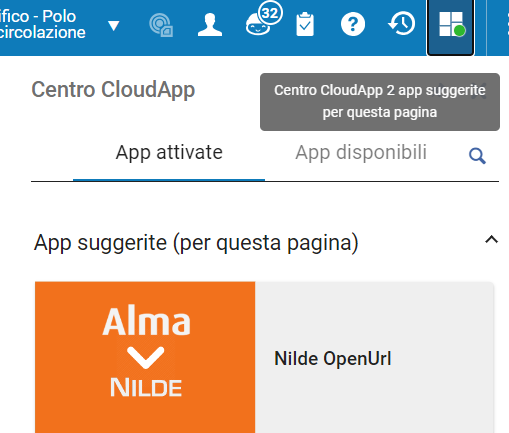
- cliccare sul quadrato arancione "Alma - Nilde"
- aprire il menù a tendina "clicca e selezione una richiesta in uscita"
- selezionare la richiesta in uscita, tra le richieste elencate nella App, e cliccare su Invia a Nilde
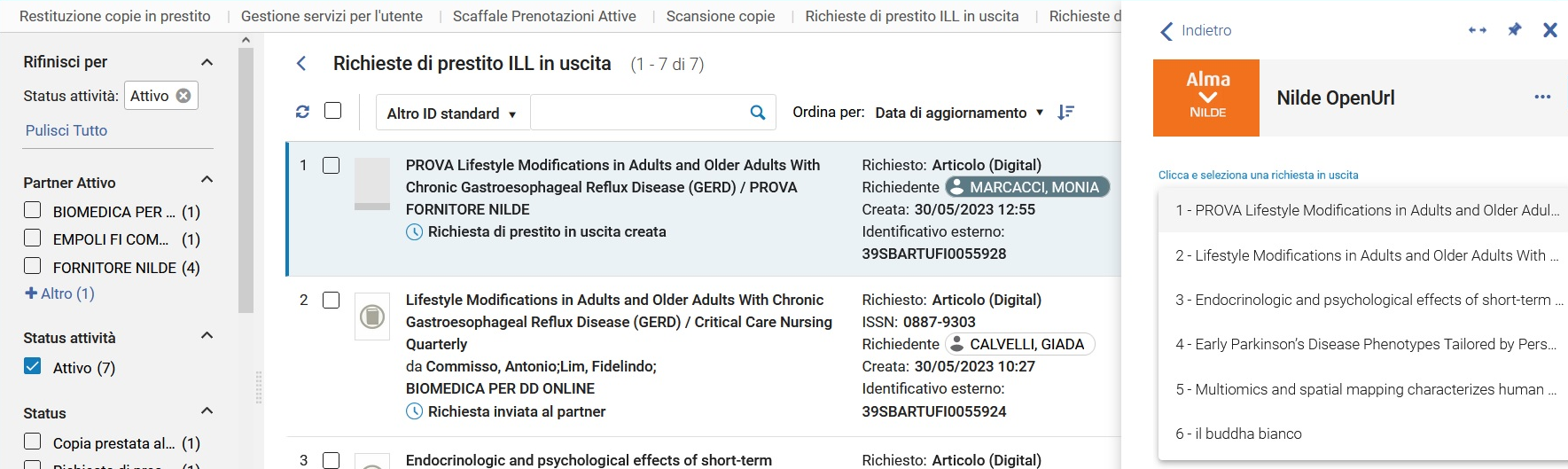
- se non abbiamo già aperto Nilde nel browser, si aprirà il browser direttamente sul sito della piattaforma alla pagina di accesso nella quale occorrerà autenticarsi. Se abbiamo già aperto Nilde, si passerà direttamente alla pagina di compilazione di una nuova richiesta
- il modulo di richiesta si sarà autocompilato con i dati della richiesta presente in Alma e da questo punto si potrà procedere come al solito sulla piattaforma
- dal lato Alma, sarà necessario inserire il fornitore Nilde e salvare per generare l'identificativo esterno, quindi procedere ad aggiornare lo status in Richiesta inviata al partner (N.B.: la App dopo aver inviato la richiesta informerà di quale sia il passaggio successivo da fare in Alma "Richiesta inviata a Nilde. Aggiornare lo status della richiesta in Alma")
Se non ci si vuole avvalere della App, si può ovviamente utilizzare la piattaforma Nilde da web in modo manuale o, nei casi in cui applicabile, utilizzando il PubMed identifier per la compilazione automatica dei dati bibliografici nel modulo.
5.9. Invio al partner
Dal controllo dei cataloghi, una volta identificata la biblioteca fornitrice del documento, su ALMA occorre inviare la richiesta al Partner corrispondente a tale biblioteca.
Se il Partner non c'è, occorre procedere alla Creazione Partner
Se il partner c'è, cliccare su Edita, poi su Aggiungi partner e poi tasto Invia. E' possibile inviare al partner in un momento successivo dai (…) con il tasto Invia.
Aggiunto il partner si crea automaticamente l’identificativo esterno.
Il colloquio con il Partner potrà avvenire in due modi a seconda del settaggio del suo profilo:
- per email (il Partner riceverà in automatico al suo indirizzo mail la richiesta con tutte le informazioni)
- via ISO-ILL (il Partner, se in ILL-SBN, riceverà per mail un link alla richiesta)
Lo status della richiesta passa a Richiesta inviata al partner.
5.10. Rota
Un Rota è un insieme di due o più biblioteche per l’invio in successione di richieste borrowing.
Se la prima biblioteca rifiuta, la richiesta viene inviata in automatico alla seconda in lista.
La scelta del partner può essere secondo l’ordine della lista o casuale.
Si possono creare rota personalizzati.
Un Rota si crea da Servizi – ILL (Condivisione Risorse) - Template Rota (lista)
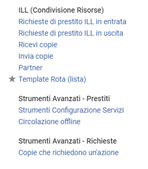
Per crearlo cliccare su Aggiungi template, e scrivere un codice (di poche lettere) e un nome. Scegliere poi se il Rota deve essere ordinato o no. Nel primo caso la successione dei partner interpellati sarà quella data, altrimenti sarà casuale.
Procedere poi con Salva e aggiungi membri. Selezionare i partner e con le freccette dare l'ordine scelto, che potrà essere modificato anche in seguito.
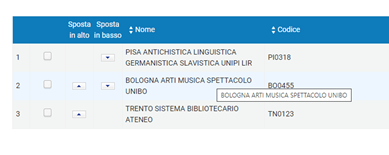
Al momento della scelta del partner per la richiesta di uscita creata, anziché cliccare su Aggiungi partner, si può scegliere Aggiungi rota e selezionare il Rota creato.
5.11. Annullamento
Le richieste di Borrowing possono essere annullate in qualsiasi momento, sia dal bibliotecario che dall'utente via OneSearch.
Se la richiesta è a status Richiesta di prestito in uscita creata, sarà possibile annullare dal menù Azioni - Modifica Stato, scegliendo una tra le voci proposte:
- 1. Annullato dallo staff
- 2. Annullato dall'utente
e scegliendo il motivo che ha determinato l'annullamento. Questa operazione è possibile farla anche dai (...) a destra, dalla voce Annulla. Viene inviata una mail di avviso all'utente. E' possibile scegliere la motivazione dal menù a tendina e si può decidere se inviare mail spuntando o meno la voce “invia notifica all’utente”. Se la richiesta è già stata inviata al partner arriva mail di annullamento anche alla biblioteca e lo status è in attesa di risposta di cancellazione.
- 3. Annullato dal Partner
Se la richiesta è già stata inviata (status: Richiesta inviata al partner) ad un partner non ISO che ci ha comunicato che non può fornire il documento, occorre scegliere l'opzione Annullato dal partner, solo dal menù Azioni - Modifica Stato.
L'annullamento può essere richiesto anche dall'utente via OneSearch e lo status passa automaticamente a Annullato dall’utente. Nel caso in cui la pratica è già stata inviata al partner, la richiesta di annullamento inviata dall'utente arriva direttamente alla biblioteca fornitrice.
5.12. Riattiva richiesta
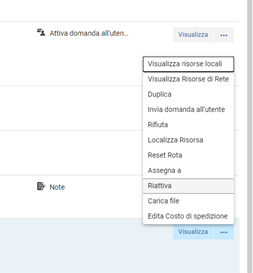
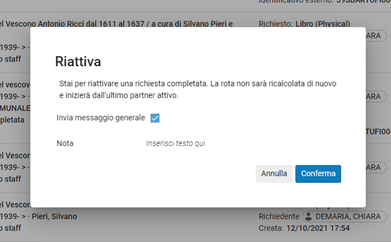
5.13. Invio altro Partner
Se otteniamo un rifiuto a una nostra richiesta da un partner NON ISO, possiamo inviare la richiesta a un nuovo fornitore.
In assenza di un Rota di fornitori:
-
Cliccare su Rifiuta dai (...) scegliendo il motivo
-
Non inviare notifica all'utente
-
La richiesta passa allo status Pronto per l'invio
-
Cliccare sul bottone Edita e aggiungere un nuovo partner e salvare
-
Cliccare su Invia
Con un rota di fornitori: stessa procedura precedente dal punto 3.
Se otteniamo un rifiuto da un partner settato come ISO la richiesta va in automatico nello stato di Rifiutato dal Partner e perde il numero di identificativo esterno.
5.14. Ricezione DD
Ricezione di un documento digitale.
Se la biblioteca fornitrice dialoga via ISO-ILL, la pratica in Alma cambia status in: Spedito in formato digitale.
Quando arriva il documento è possibile allegare ed inviare il file all'utente direttamente da ALMA cliccando a destra sui (...) e scegliendo Carica file. Si aprirà un form in cui è possibile inserire la URL o caricare uno o più file (grandezza max 20 MB) che poi andranno inviati con il tasto Invio (NB: il solo tasto Salva non invia i file).
Se la biblioteca fornitrice NON dialoga via ISO-ILL, la pratica in Alma rimane nello status Richiesta inviata al partner e si può procedere all'invio caricando il file, sempre dai (...) tasto Carica file.
Con l'invio dei file, la pratica, in entrambi i casi, passa allo status Richiesta completata.
Quando la richiesta è completata appare “file disponibile". E’ possibile recuperare il file inviato (resta disponibile in Alma per un certo periodo), dai (...) su mostra file per scaricare il DD.
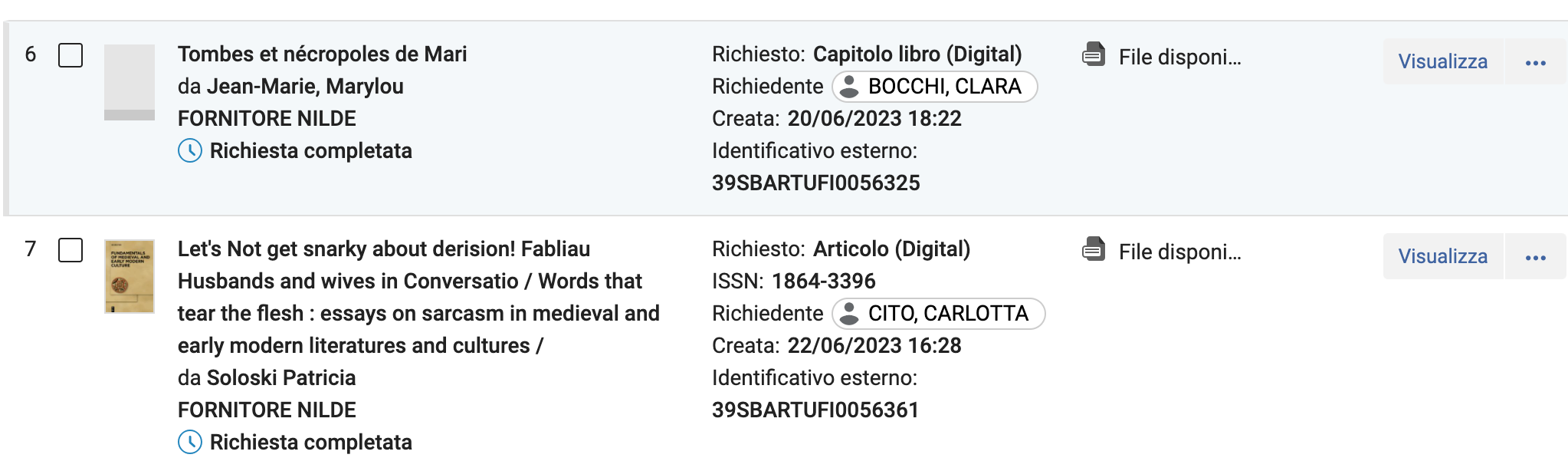
5.15. Ricezione ILL
Quando arriva il libro lo si deve ricercare per titolo o autore utilizzando la barra nella zona blu in alto o aprendo il menù a tendina al di sopra dell'elenco delle richieste. Individuata la richiesta si clicca sui tre puntini in alto a destra e si seleziona Ricevi.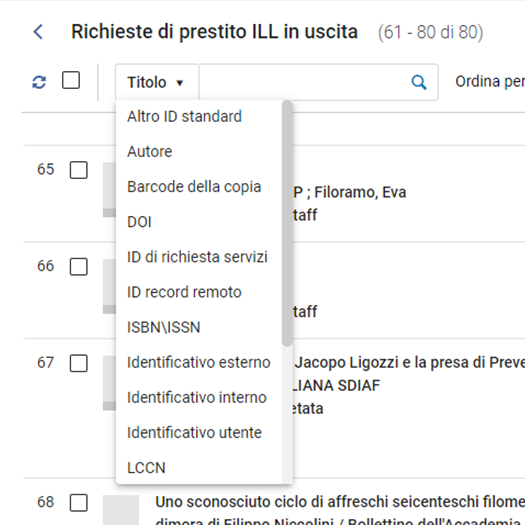
Nella schermata che apparirà troveremo il barcode fittizio generato in automatico dal sistema che si differenzia dai nostri perché inizia con RS-39SBARTUFI….
Andrà poi aggiunta:
- la scadenza del prestito all’utente (Data di scadenza). Se il partner è ISO la scadenza è già indicata.
- nella nota interna è consigliabile indicare lo stato di conservazione con cui il libro è arrivato
N.B. Prima di premere OK accanto al barcode accertarsi di aver fleggato Stampa automatica/ricevuta (permetterà la stampa di una slip da inserire nel libro) e Notifica automaticamente l’utente (permetterà l'invio di una mail all’utente che lo avvisa che il libro è disponibile e riservato per 7 gg).
La richiesta passerà così allo status: Ricevuto fisicamente dalla biblioteca.
Quando sarà messo in prestito: Copia prestata all'utente
5.16. Ricezione con pagamento
I libri o le scansioni che arrivavo da biblioteche con le quali NON sono attivi accordi di reciprocità sono a pagamento per i nostri utenti.
La procedura di ricevimento sarà la stessa delle risorse fornite gratuitamente.
Se la biblioteca lo ritiene necessario indicare – prima di premere OK accanto al barcode fittizio - la cifra da richiedere in Costo di ricezione dell'utente.
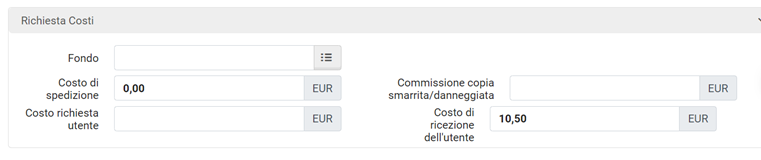
In tal modo la cifra viene addebitata nella cassa dell'utente. Bisogna pertanto ricordarsi di togliere tale notazione una volta pagato andando nella scheda utente e cliccando Paga accanto a Saldo attivo sotto il nome.
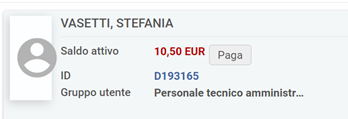
All’utente arriverà la notifica dell’arrivo del libro, ma è consigliabile scrivere anche una mail nella quale si indica:
- le modalità del pagamento tramite PagoPA o contanti (se la biblioteca lo prevede).
- la causale da inserire che dovrà comprendere la sigla della biblioteca (UMA, BSS, PS, etc.) che ha attivato il prestito e il numero della pratica. N.B. L’inserimento della causale è molto importante per evitare ambiguità al momento di assegnare la quota di rimborso alla biblioteca che ha richiesto il documento.
Una volta accertato il pagamento verrà fornito il libro o inviata per mail la scansione.
5.17. Rinnovo
Si può richiede un rinnovo alla biblioteca partner cliccando sui tre puntini in alto a destra e selezionando Richiedi rinnovo.
Comparirà una maschera dove inserire la nuova data di scadenza proposta.
La richiesta passerà così allo status di Rinnovo richiesto
A questo punto ci sono due possibilità:
- Se la biblioteca è ISO-ILL funzionerà il colloquio e, se il partner accetta la richiesta di rinnovo, lo status automaticamente diventerà Rinnovato dal partner e all’utente arriverà una mail che lo informa della nuova data di scadenza. Sarà aggiornato anche il suo profilo.
Se la biblioteca NON accetta lo status diventerà Rinnovo non accettato e l’utente dovrà riportare il libro.
- Se la biblioteca non è ISO-ILL non funzionerà il colloquio e dovremo agire manualmente: una volta arrivata la mail con la nuova data di scadenza dovremo cliccare su Rinnovo dai tre puntini in alto a destra e indicare la nuova data. A quel punto anche il profilo dell’utente sarà aggiornato.
Il rinnovo del prestito può essere richiesto anche dall’utente dal suo profilo di OneSearch. In questo caso la richiesta arriva direttamente alla biblioteca fornitrice e noi vedremo solo la mail che ci informa della nuova scadenza e il nuovo status.
5.18. Restituzione
Per la restituzione si utilizza la funzione Restituzione copie in prestito che si usa anche per il prestito dei libri di ateneo. Il barcode da inserire è quello fittizio generato dal sistema: RS-39SBARTUNIFI…
Lo status diventerà: Copia restituita al partner.
La biblioteca partner e l’utente ricevono un avviso di restituzione del documento.
Si procede poi alla spedizione preparando il pacco.
Il libro va rispedito con le stesse modalità con cui è giunto: corriere SDIAF, Corriere PackOne, posta.
Se la biblioteca fornitrice utilizza il colloquio ISO-ILL al momento della ricezione del libro dovrà fare l'operazione di Check-in, solo così lo status passerà a: Richiesta completata (si raccomanda di non fare in questi casi il passaggio allo status di Richiesta completata manualmente).
Nel caso di colloquio NON ISO-ILL dovremo ricordarci, invece, di agire manualmente per chiudere la richiesta.
Solleciti di restituzione all'utente
6. Richieste in entrata (LENDING)
Richieste di lending di prestito interbibliotecario e fornitura di documenti da parte delle biblioteche esterne. Le richieste possono arrivare in quattro modalità diverse:
- direttamente da Alma (Richiesta di prestito in entrata creata). Se il partner che lo chiede è una biblioteca ISO arriva un alert via mail.
- per mail se il partner non è una biblioteca ISO
- sulla piattaforma LIR – Libri in rete, se il partner è una biblioteca del circuito SDIAF o situata nel territorio della Regione Toscana (arriva un alert anche via mail)
- sulla piattaforma NILDE (arriva un alert via mail)
Nel primo caso si procede direttamente all’Evasione della richiesta.
Nel secondo e terzo caso dobbiamo procedere all’inserimento in ALMA della richiesta, utilizzando il tasto Crea richiesta.
E' possibile raggiungere il tasto Crea richiesta anche da altri percorsi a seconda della visualizzazione impostata.
Nel quarto caso non si inserisce niente in ALMA e si evade la richiesta direttamente dalla piattaforma NILDE. Per rendere conto di questa attività useremo le statistiche generate dalla stessa piattaforma.
6.1. Filtri
Nella pagina delle richiesta in entrata è presente una colonna sul lato sinistro della pagina che riporta alcuni filtri. Selezionando uno o più di questi con un flag, è possibile filtrare la visualizzazione delle richieste.
Tra questi:
- partner attivo: partner a cui è stata inviata la richiesta
- status di attività: attivo o completed
- status: la fase di lavorazione in cui si trova ciascuna richiesta
- data di creazione della richiesta
- data di aggiornamento: l'ultima data in cui è stata manipolata la richiesta (cambio di status)
- richiesta riportata: Richiesta stampata
- tipo di inventario: formati in cui è disponibile la risorsa
- formato richiesto: il formato originalmente inserito al momento della creazione della richiesta
- formato fornito: il formato in cui è effettivamente arrivato il documento
- data di scadenza: scadenza del prestito
- note dal partner: se ci sono note da parte dei partner
- biblioteca proprietaria: la biblioteca SBA a cui è stata inviata la richiesta da parte dell'utente
- assegnatario: l'eventuale collega a cui è stata assegnata la richiesta
Ognuno di questi parametri può essere impostato singolarmente o in combinazione con altri fleggando la casella di spunta relativa alle voci desiderate e quindi cliccando applica. Una volta impostati dei filtri alla pagina, questi compariranno come etichetta in alto nella colonna a sinistra. Per deselezionare uno o più filtri di visualizzazione si può togliere la spunta alle relative caselle e di nuovo selezionare il pulsante applica oppure, più rapidamente, cliccare sulla x presente sull'etichetta del filtro selezionato.
6.2. Status
Per status si intendono le fasi di vita che attraversa una richiesta dalla sua creazione fino al completamento, qualunque sia l'esito finale. Ad ogni fase di lavorazione corrisponde uno status diverso. Qui di seguito un elenco dei più frequenti:
- Richiesta in entrata creata: status che identifica una richiesta appena creata
- Condizionale: quando viene posta una condizione al partner sulla fornitura
- Verrà fornito: quando viene posticipata la spedizione, poiché il libro è momentaneamente indisponibile
- Spedito fisicamente/informato digitale: status che identifica l'invio del documento ILL o DD
- Ricevuto dal partner: status che identifica una richiesta ILL per cui il documento è stato ricevuto dalla biblioteca richiedente (ISO-ILL)
- Copia richiamata: status che evidenzia una prenotazione di un nostro utente su una copia in prestito (non sarà possibile effettuare rinnovi)
- Restituito dal partner: quando il partner ISO-ILL restituisce il libro ed è ancora in transito
- Richiesta per ritardo: identifica i prestiti scaduti per i quali il primo sollecito viene inviato alla biblioteca partner il giorno dopo la scadenza.
Si ricorda che nelle transazioni con partner ISO gli status non devono essere mai cambiati manualmente.
6.3. Localizzazione fallita
Status localizzazione Risorsa:
- se è avvenuta la localizzazione automatica del documento nel repository lo status è: Richiesta di prestito in entrata creata / Risorsa trovata
- se non è avvenuta la localizzazione automatica del documento nel repository lo status è: Localizzazione fallita / Nessuna risorsa trovata
6.4. Creazione richiesta
Funzionalità "crea richiesta"
Creazione richiesta "dalla ricerca"
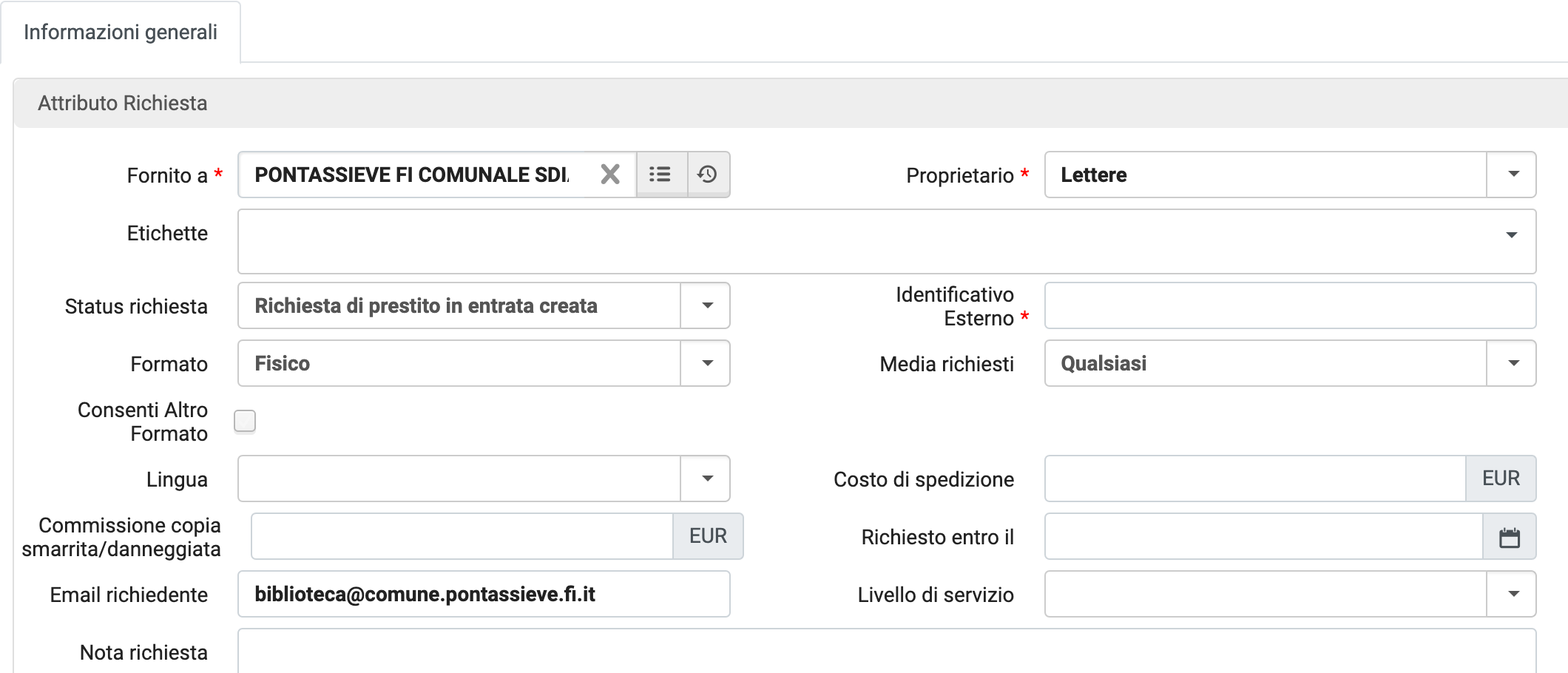
6.5. Rifiuto e riattivazione
Se non è possibile imprestare una risorsa perchè in prestito o perchè la policy non lo consente si deve rifiutare la richiesta cliccando su Rifiuta dai (...).
Apparirà una maschera in cui indicare i motivi del rifiuto.
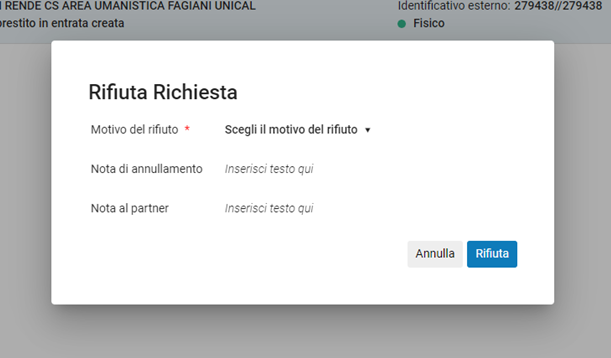
Se il partner è ISO ILL alla biblioteca richiedente arriverà una mail con la comunicazione del rifiuto e lo status sulla piattaforma ILL SBN si modificherà in automatico.
Se il partner non è ISO ILL la richiesta sarà arrivata per mail o su altra piattaforma e quindi si può rispondere comunicando l'annullamento attraverso lo stesso mezzo.
Se si è annullata per errore una richiesta si può riattivarla dai (...) a destra, cliccando su Riattiva
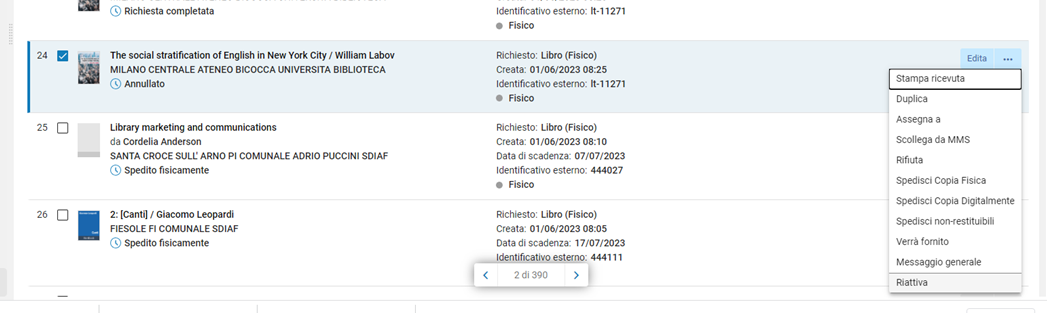 A questo punto comparirà una schermata con la richiesta di conferma e il suggerimento di contattare la biblioteca richiedente:
A questo punto comparirà una schermata con la richiesta di conferma e il suggerimento di contattare la biblioteca richiedente:
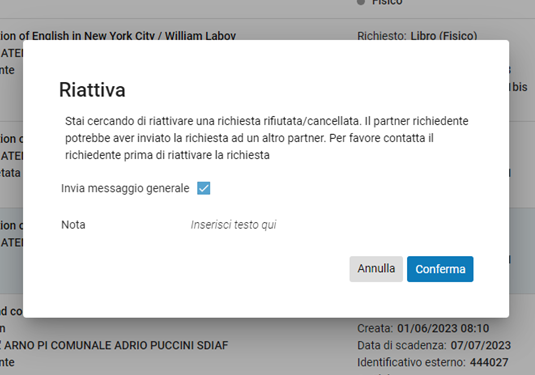
Tale operazione è possibile se la richiesta è allo status di: cancellato, richiesta completata, annullato, scaduto o rifiutato.
6.6. Evasione DD
Per evadere una richiesta DD si può direttamente allegare il documento in Alma attraverso il menù Spedisci copia digitalmente, selezionando quindi il documento attraverso la funzione naviga ed inviando poi col bottone invia.
Può essere anche inviato direttamente il link alla risorsa trascrivendolo nel campo Url.
Lo status passa a Spedito in formato digitale, poi, se il partner NON è ISO, agire manualmente per completare la richiesta (da Azioni - modifica stato).
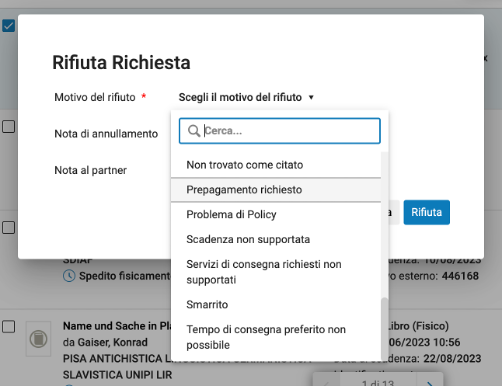
6.7. Evasione ILL
Per evadere una richiesta di ILL si deve usare la funzione Spedisci copia.
Si visualizzerà così una schermata dove deve essere inserito:
- barcode della copia. Se l’opera è in più volumi è possibile gestire più barcode con un’unica richiesta fleggando Copie multiple.
- data di scadenza del prestito. La data di scadenza è da indicare sempre. Se il campo Data di scadenza è lasciato vuoto, prende di default la scadenza a 2 mesi, ma crea problemi per le estrazioni a fini statistici. Va inserito in questa fase perché dopo non sarà più possibile farlo.
- eventuale costo addebitato (Costo di spedizione), che comparirà nell’avviso alla biblioteca richiedente.
- note per il partner (Nota al partner) indicare lo stato di conservazione del libro, o se vogliamo che il libro sia consultato solo presso la biblioteca.
- eventuali note a uso interno (Nota interna)
Per la spedizione cliccare su OK accanto al Barcode. In questo modo lo status della richiesta diventa Spedito fisicamente. Cliccando OK si genera automaticamente la lettera di invio ILL che è possibile stampare e inserire nel libro da spedire.
E' utile sapere che se il proprio profilo è impostato su Attiva Stampa rapida 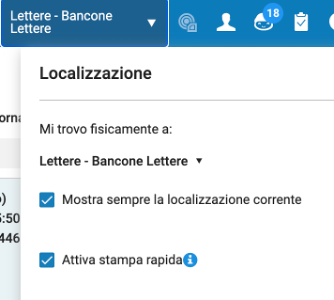 è possibile visualizzare ed eventualmente stampare la lettera di invio ILL direttamente da Alma. Se invece non è attiva questa funzione è possibile stampare la lettera di invio ILL dalla casella di posta oppure agendo dai (…) - Stampa richiesta. La lettera si può ritrovare anche nella tab Allegati.
è possibile visualizzare ed eventualmente stampare la lettera di invio ILL direttamente da Alma. Se invece non è attiva questa funzione è possibile stampare la lettera di invio ILL dalla casella di posta oppure agendo dai (…) - Stampa richiesta. La lettera si può ritrovare anche nella tab Allegati.
Alla biblioteca richiedente arriverà una mail che la informa della spedizione. Se il partner ha un protocollo ISO ILL, oltre a ricevere la mail, troverà variato lo status sulla piattaforma ILL SBN.
Nel momento in cui la biblioteca che dialoga con ISO-ILL riceverà il libro lo status passerà a Ricevuto
dal Partner. Nel caso di partner non ISO-ILL rimarrà allo status di Spedito fisicamente.
Se il libro non è immediatamente disponibile possiamo scegliere dai tre puntini in alto a destra Verrà fornito ed evadere la richiesta in un secondo momento. Comparirà una maschera dove selezionare da un menù a tendina la motivazione.
Se siamo in attesa della risposta del partner, ad esempio, sul fatto di accettare il pagamento richiesto, la pratica si può mettere allo Status Condizionale (da Azioni - Modifica Status). La procedura cambia se la biblioteca è ISO-ILL o no.
Se il partner non è ISO ILL si può soltanto cambiare lo Status e utilizzare la
funzione Messaggio
generale dai tre puntini in alto per informare il partner.
Se è ISO ILL comparirà una maschera con la possibilità di scegliere da un menù a tendina la motivazione. Se la biblioteca accetta la condizione arriverà sulla posta la mail della piattaforma ILL SBN con la notifica della condizione accettata. In Alma la richiesta tornerà allo status di Richiesta in entrata creata. Solo dallo storico e dalle note si vedranno i passaggi predenti intercorsi.
6.8. Rinnovo
Le biblioteche possono richiedere il rinnovo di un prestito e noi lo possiamo concedere.
Se la biblioteca è ISO ILL può procedere tramite il suo gestionale alla richiesta di rinnovo e in ALMA troveremo la richiesta nello Status Rinnovo richiesto.
Se la biblioteca non è ISO ILL riceveremo la richiesta per mail o per telefono.
In entrambi i casi possiamo procedere cliccando sui tre puntini in alto a destra e selezionando Rinnovo
Nel caso di biblioteca ISO ILL troveremo la possibilità di accettare o no il rinnovo confermando la data desiderata o modificandola.
Nel caso di biblioteca che non è ISO ILL possiamo indicare la data che riteniamo più opportuna.
In entrambi i casi arriverà alla biblioteca richiedente una mail con la nuova data di scadenza.
Nel caso in cui la copia fosse stata prenotata da un nostro utente il rinnovo è inibito (non compare il tasto Rinnovo) e lo status della richiesta è Richiesta richiamata
6.9. Restituzione
Se la biblioteca è ISO ILL quando il suo utente restituirà il libro, la richiesta passerà allo status Restituito dal partner, anche se materialmente il libro non è ancora arrivato a noi. Se la biblioteca non è ISO ILL lo status continuerà a essere Spedito fisicamente.
Nel caso di ritardo della restituzione Alma invia lettere di sollecito già il giorno dopo la scadenza. In questi caso la richiesta passa allo status Richiesta per ritardo. I solleciti successivi vengono inviati in base ai giorni definiti nella scheda del partner, cioè dopo 5 giorni (Parametri: Re-invio dell’intervallo giorni di ritardo: 5).
Quando il libro rientrerà nella nostra biblioteca procederemo a fare la restituzione come un normale prestito inserendo il barcode in Servizi - Restituzione copie in prestito, automaticamente lo status passerà a richiesta completata.
7. Piattaforme LIR e NILDE
.....
7.1. LIR
LIBRI IN RETE
https://lir.comune.empoli.fi.it/
Libri in rete è una piattaforma che consente lo scambio di libri tramite prestito interbibliotecario tra le biblioteche della Regione Toscana.
La Biblioteca comunale di Empoli cura il coordinamento tecnico e operativo del progetto, in base ad una convenzione stipulata con la Regione Toscana.
Il servizio è basato sull'utilizzo di buoni di trasporto libri a mezzo corriere, che vengono acquistati dalla Regione e distribuiti a tutte le Reti, alcune delle quali, a loro volta, lo integrano con propri sistemi di vetture o utilizzando alcune biblioteche come "gancio" tra una rete ed un'altra per il prestito dei libri (es. rete SDIAF che utilizza i ganci di Reggello per raggiungere le biblioteche del Mugello, di Figline per quelle della provincia di Arezzo, di Montelupo per collegarsi alla rete SBIRED-REANET dell’area pisana, della Bibliotecanova per le biblioteche della provincia di Prato).
Ogni biblioteca di Ateneo entra nella piattaforma dopo aver selezionato la propria struttura dal menù a tendina e aver digitato la propria password
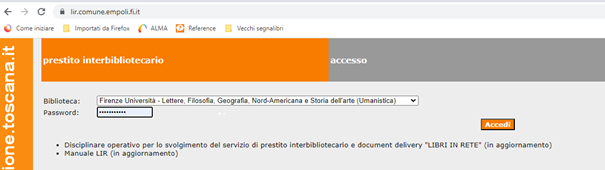
Si accede così al menù da cui è possibile inviare richieste alle biblioteche (BORROWING) o prendere visione delle richieste arrivate (LENDING).
Per il BORROWING si deve selezionare:
- Inserimento nuova richiesta di fornitura documenti (DD) per le richieste di scansioni di parti di libri o articoli di riviste
Si accederà a un form dove selezionare la biblioteca che possiede la risorsa e poi riempire tutti i campi richiesti. Se la biblioteca, che sappiamo fare parte della rete, non compare significa che ha momentaneamente sospeso il servizio.
Come tipo di spedizione selezionare la voce ARIEL (è rimasto il nome di una modalità di trasmissione ormai non più in uso) o altro specificando: File sender GARR o altro
Poi si clicca su Invia. Il sistema genera il numero di richiesta che è bene annotare nella richiesta su Alma.
- Nuova richiesta di prestito interbibliotecario ILL per le richieste di libri
Si procede come sopra
Come tipo di spedizione di dovrà indicare se saranno utilizzato Coupon Libri in rete , Posta o altro (SDIAF, gancio SDIAF, SDIAF + REANET, etc.)
In Gestione richiesto di prestito (Inviate) si potrà prendere visione dell’evasione o della non evasione delle richieste utilizzando i Filtri di ricerca e ordinamento.
Per il LENDING le richieste in entrata sia ILL che DD confluiscono tutte in Gestione richieste di prestito (Arrivate)
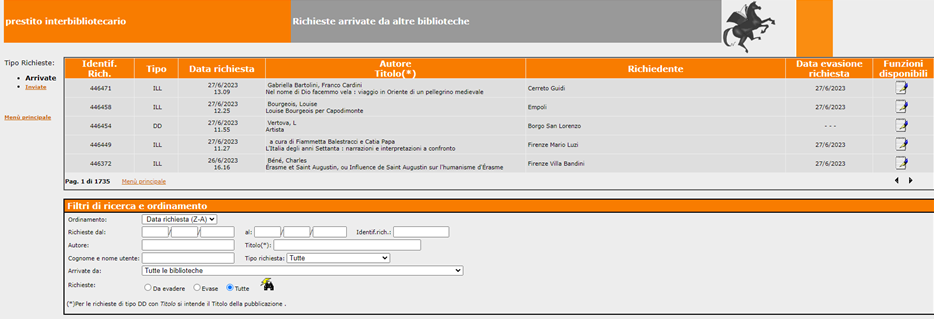
I dati della richiesta sono suddivisi in varie colonne: Identificativo Richiesta (numero), Tipo (DD o ILL), Data richiesta, Autore e Titolo, Richiedente (nome della biblioteca), Data di evasione, Funzioni disponibili.
Cliccando sull’icona del block notes di quest’ultima colonna si accede a una scheda dettagliata della richiesta. Se il libro è disponibile ed è prestabile, la richiesta deve essere inserita in ALMA tramite la funzione CREA RICHIESTA in Richieste in entrata. Utilizzeremo il numero identificativo della richiesta anche come nostro Identificativo esterno e selezioneremo tra i nostri partner il nome della biblioteca richiedente. Una volta attivato il prestito completeremo la richiesta sulla piattaforma LIR indicando la data di evasione e la modalità di invio. Se utilizzeremo i Coupon Libri in rete ne andrà indicato il numero.
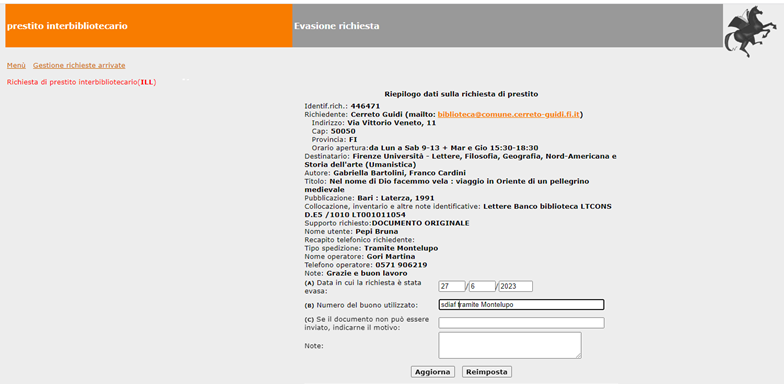
In Gestione profilo utente, dopo aver cercato la proprio biblioteca si possono inserire i periodi di sospensione del servizio
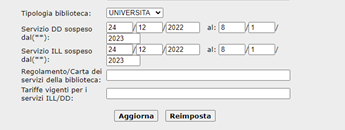
7.2. NILDE
Nilde è una piattaforma per il document delivery a cui aderiamo come singole biblioteche SBA, ciascuna con le proprie credenziali di accesso.
Nilde ammette lo scambio di documenti (articoli da periodici e parti di monografie) attraverso richieste di lending e borrowing gestite direttamente sulla piattaforma, che oltre alla messaggistica automatica via email tra partner, offre anche un server di appoggio per il caricamento dei files.
Accesso
Si accede dalla pagina https://nilde.bo.cnr.it/ inserendo nei campi del login tradizionale le credenziali della biblioteca.
Sulla piattaforma è teoricamente possibile un accesso personale per gli utenti (con registrazione personale o accesso via Idem-Garr), preventivamente autorizzato dalla biblioteca di riferimento, in modo che possano inoltrare richieste di borrowing. Come SBA abbiamo deciso di non autorizzare questo uso della piattaforma e di gestire le richieste dei nostri utenti esclusivamente come biblioteche (ovvero è il bibliotecario che inoltra le richieste dei propri utenti attraverso Nilde) per ragioni di opportunità nella scelta dei partner e di maggior monitoraggio del flusso di borrowing.
Una volta effettuato l'accesso, ci si trova nel canale myNilde, l'ambiente in cui è possibile effettuare richieste di borrowing e lending, visualizzare le statistiche di uso, consultare lo storico delle richieste ed eventualmente visualizzare gli utenti della propria istituzione se si offre questa possibilità.
Cliccando sul bottone in alto accanto al nome della biblioteca, è possibile visualizzare il profilo con i contatti ed i dati relativi ai servizi offerti, ed è inoltre possibile inserire i periodi di sospensione del servizio.
Lending
Nella casella di posta elettronica della biblioteca giungono automaticamente dalla piattaforma gli avvisi delle nuove richieste di lending effettuate dai partner. Per evadere una richiesta posizionarsi nel tab Lending: qui si può visualizzare l'elenco delle richieste arrivate. con i dati bibliografici, l'indicazione della biblioteca richiedente, il numero di richiesta assegnato dalla piattaforma (ed eventualmente il numero di protocollo della richiedente) e la data in cui è stata effettuata, il tutto in un formato sintetico.
Per evadere una richiesta: cliccare sulla richiesta in elenco per la visualizzazione. A questo punto è necessario effettuare un controllo sulle licenze col bottone trova licenza (che avvia una ricerca nel database ALPE) e selezionare quindi l'opzione opportuna. Se l'operazione è consentita, proseguire con evadi.
Appare quindi sotto un riquadro che permette di scegliere la modalità di consegna del documento, dopo aver compilato i campi obbligatori, contrassegnati da un asterisco (numero di pagine del documento che si sta per inviare e operatore che gestisce il lending) ed eventuali campi opzionali.
Sono previste 5 modalità di consegna del documento, tra le quali Nilde che prevede il caricamento su un serve della piattaforma per il successivo scaricamento da parte della biblioteca richiedente. E altro per effettuare l'operazione di consegna al di fuori della piattaforma.
Inevasione: per inevadere una richiesta occorre cliccare su inevadi e compilare i campi obbligatori, specificando il motivo per cui il documento non viene fornito.
Le richieste di lending sono gestite totalmente sulla piattaforma Nilde e non prevedono registrazione in Alma.
Borrowing
Per effettuare una nuova richiesta di borrowing, posizionarsi sul tab omonimo e cliccare su nuova richiesta. Procedere quindi al completamento manuale dei campi bibliografici, anche utilizzando il servizio di retrieving automatico da PubMed se applicabile.
Le richieste di borrowing in Nilde hanno ovviamente il loro corrispettivo in Alma nella forma di una richiesta da parte di un utente. Il partner da utilizzare per le richieste in Alma nel caso di inoltro della richiesta di document delivery sulla piattaforma Nilde è appunto Nilde, senza bisogno di specificare il codice della biblioteca destinataria della richiesta.
8. Servizio di digitalizzazione
Il servizio di digitalizzazione viene svolto per gli articoli di riviste cartacee possedute dal nostro Ateneo.
L'utente può richiedere le scansioni seguendo le istruzioni alla pagina dello SBA UNIFI
8.1. Arrivo della richiesta
Le richieste di digitalizzazione entrano in Alma in Ritira dallo scaffale e contestualmente arriva una mail alla casella di posta del bancone di riferimento.
In Ritira dallo scaffale è possibile separarle dalle richieste di copie fisiche, selezionando Tipo di richiesta: Digitalizzazione richiesta dall’utente.
E’ consigliabile stampare la mail arrivata oppure utilizzare l'opzione Stampa ricevuta dai tre puntini. Solo in questo modo sarà possibile visualizzare
il codice a barre con il numero della richiesta, fondamentale per poter
procedere all’invio.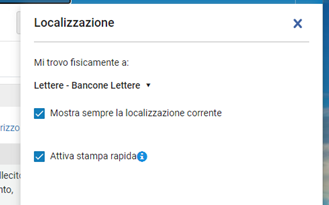
Cliccando su Stampa ricevuta, se è stato attivata la funzione Attiva stampa rapida da Localizzazione, parte un’ulteriore mail, che può creare confusione.
N.B. Se l’utente non ha trovato l’annata che sta cercando e ha dovuto agire sul tasto Digitalizza articolo di altro fascicolo l’indicazione del volume e del fascicolo si troverà nel campo note.
ATTENZIONE: se ci sono più richieste sulla stessa rivista il sistema le schiaccia e può capitare che non arrivi neppure la mail: ci si renderà conto che sono più di una, solo facendo attenzione alla voce Richiesta sotto il campo Descrizione, dove comparirà un numero diverso da 1.


Istruzione Monitorizza richieste
8.2. Evasione
Dopo aver scansionato l’articolo, si può procedere all’invio cliccando su Consegna documenti digitali che compare sotto Servizi – Richieste di risorse.
Si potrà o “sparare” il codice a barre della richiesta o digitare il numero corrispondente e caricare il file. Cliccando su Invia la scansione sarà recapitata alla mail istituzionale dell’utente e la richiesta si chiude automaticamente.
Se non è possibile utilizzare Consegna documenti digitali (per mancanza del numero o del codice a barre della richiesta), si può procedere da Scansione copie, inserendo il barcode dell'annata della rivista.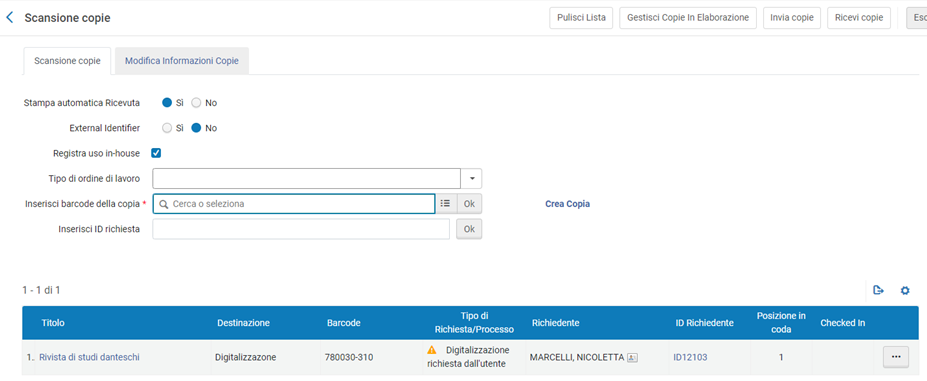
A questo punto in basso comparirà il nome della rivista con destinazione "Digitization". Cliccare poi in alto Gestisci copie in elaborazione. Nella schermata successiva scegliere Step successivo. Lo status passa da Digitization a Document Delivery. Cliccare sui tre puntini a destra e scegliere Allega documenti. Cliccare su Aggiungi Allegato per scegliere il file e poi nuovamente su Aggiungi Allegato. A questo punto premere su Fatto per far giungere la mail all'utente.
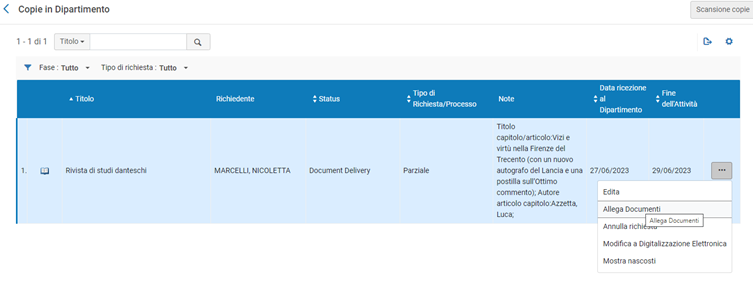
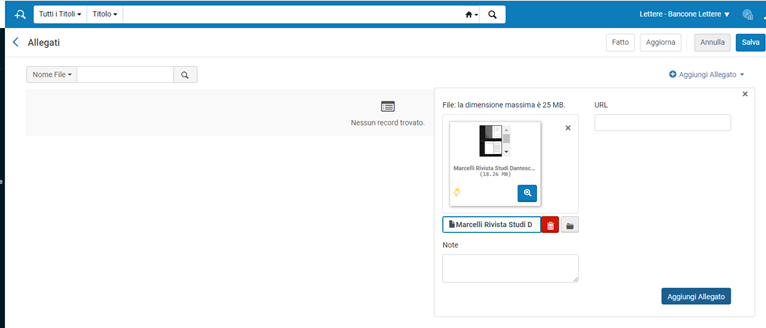
IMPORTANTE: dopo l'invio è necessario nuovamente inserire il barcode in Scansione Copia per riportare il volume
allo status A scaffale.
Se la richiesta è stata fatta su un fascicolo non recuperato, cliccando in One Search su Digitalizza articolo da altro fascicolo, prima di procedere all'invio della digitalizzazione si deve assegnare un barcode all'annata e poi procedere nello stesso modo da Scansione Copia.
Per creare il barcode:
- dal titolo nello scaffale virtuale Ritira dallo scaffale, cliccare sui tre puntini a destra > Visualizza titolo nella ricerca
- cliccare su Holding e posizionarsi sulla holding corretta nell'elenco
- cliccare sui tre puntini della Holding corretta > Visualizza copie
- cliccare su Azioni nel menù in alto > Aggiungi copia
- attribuire un nuovo barcode cliccando sul pulsante Genera e segnarlo sul frontespizio a matita.
- Compilare i campi: Tipo di materiale (fascicolo rilegato), eventuale Numerazione A (con il n. del volume: es. 2), Cronologia I (con l'anno, es. 1900) e Descrizione (es. 2(1900), oppure solo l'anno > Salva
In alternativa possiamo procedere all'invio della scansione inserendo un qualsiasi barcode della rivista.
A differenza del Borrowing e del Lending, in cui è possibile recuperare le informazioni relative alla pratica, si può risalire dal "profilo dell'utente" solo al testo della mail inviatagli: sezione Allegati, cliccare su tre puntini (...), poi visualizza in relazione al nome del file FulDigitizationNotificati
8.3. Annullamento
Se l’annata o il fascicolo in cui è presente l’articolo richiesto non è posseduto dalla biblioteca, la richiesta deve essere rifiutata, cliccando su Annulla richiesta. Nella nota di annullamento, che lo studente vedrà se è stato fleggato Invia notifica all’utente, lo si può invitare a controllare meglio il campo Posseduto di una rivista prima di procedere alla richiesta di digitalizzazione.
Dopo l’annullamento si può procedere in due modi:
- creare una richiesta in uscita (borrowing) e cercare un partner che abbia la rivista, procedendo con l'invio della richiesta
- nella mail di annullamento consigliare l’utente di fare una richiesta di ILL/DD.
Non è possibile procedere in automatico alla trasformazione, ma si può evitare di digitare in toto la richiesta procedendo in questo modo:
- cliccare sui tre puntini a destra e scegliere Visualizza titolo nella ricerca.
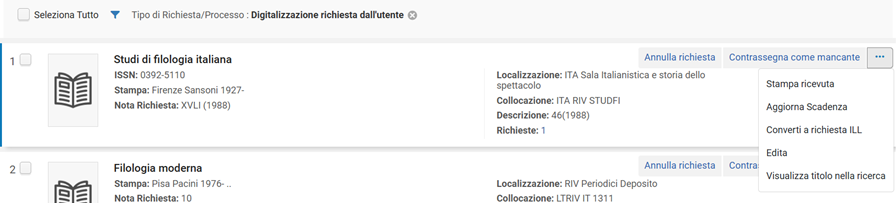
- comparirà il record della rivista posseduta. Cliccare sui tre puntini a destra e selezionare Richiesta ILL.
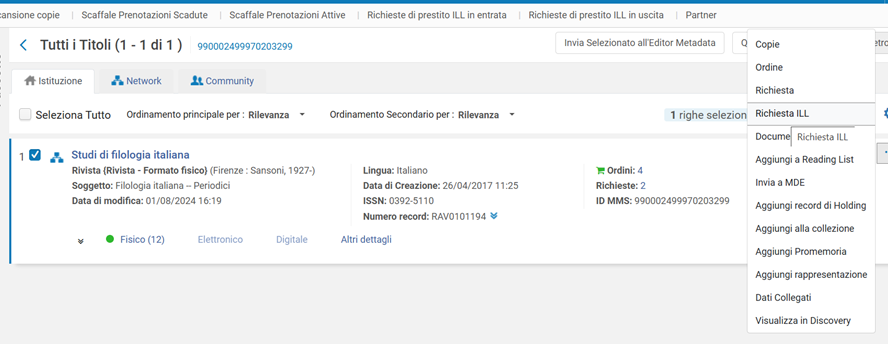
- a questo punto comparirà la richiesta ILL, dove troveremo inseriti solo i dati della rivista.
- sarà da scrivere il titolo dell'articolo, l'autore, l'annata, le pagine, il nome del richiedente e il proprietario che sarà una delle varie biblioteche di Ateneo. Poi Salva. La richiesta sarà creata e possiamo procedere a selezionare il partner.
- a questo punto bisogna tornare alla richiesta di digitalizzazione e annullarla, scrivendo nella nota che, mancando l'annata/fascicolo, abbiamo provveduto ad aprire una richiesta ad altra biblioteca.
Per passare da una richiesta in uscita creata alla richiesta di digitalizzazione vedi paragrafo 5.6.
8.4. Creazione da Alma
Per creare una richiesta di digitalizzazione in Alma occorre procedere così:
Ricercare la rivista in Alma, inserendo per esempio il titolo, poi cliccare sui tre puntini a destra (…) e selezionare Richiesta.
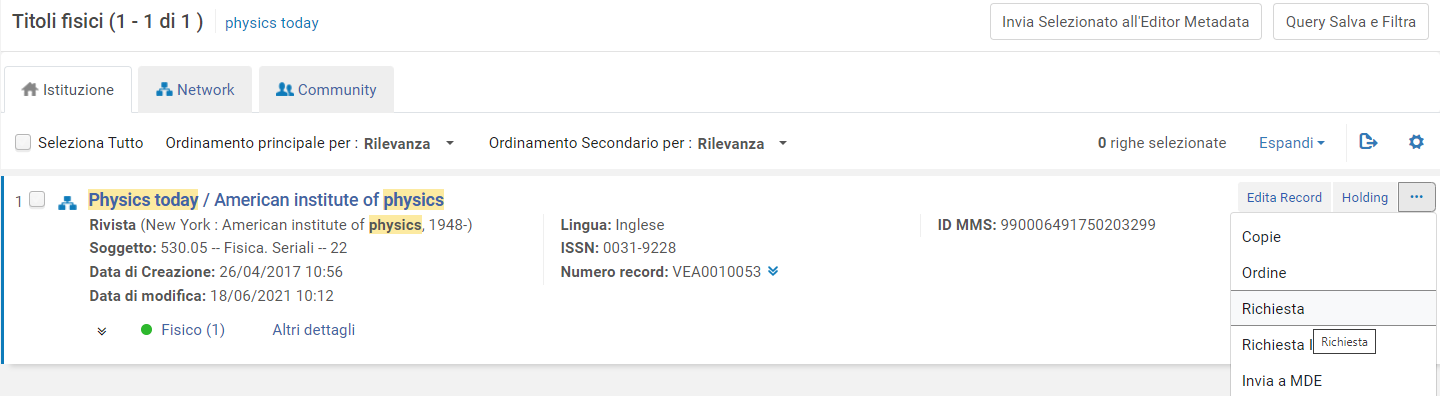
Per tipo di richiesta selezionare Digitalizzazione richiesta dall'utente.
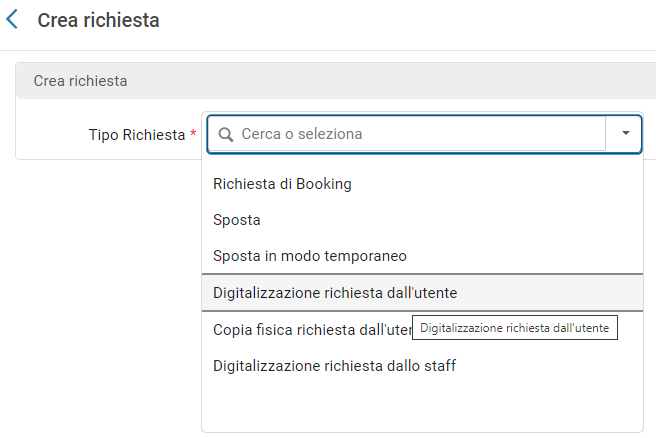
Si aprirà un form da compilare con i campi che identificano il volume, il fascicolo della rivista, l’annata (campo Descrizione) il richiedente e la biblioteca che possiede la rivista cartacea (campo Descrizione target).
Spuntare Digitalizzazione parziale.
Cliccare su INVIA.
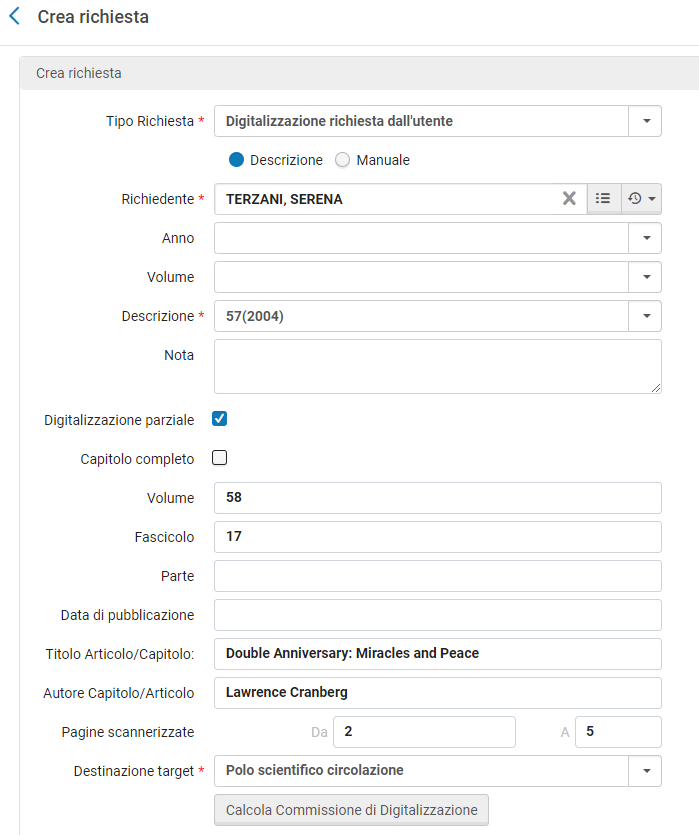
Arriverà una mail di notifica alla casella di posta della biblioteca (nessuna notifica all’utente).
La pratica risulterà presente sotto Servizi – Ritira dallo scaffale. Comparirà anche nella tab Richieste – nei Servizi per l’utente. Potrà così essere evasa.
9. Bug di Alma
Alma presenta a volte dei malfunzionamenti e per risolverli abbiamo aperto dei Ticket per EX LIBRIS.
La procedura è spesso lunga e certe problematiche, risolte con una release, si ripresentano con l'aggiornamento successivo.
Si è pensato di dedicare questo capitolo alla segnalazione di questi malfunzionamenti dedicando un paragrafo a ciascuno.
9.1. Prenotazione copia in prestito a biblioteche: problema "copie spostate"